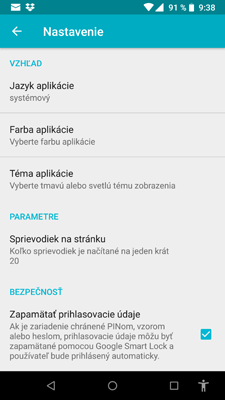PRIHLÁSENIE DO APLIKÁCIE
Pokiaľ už máte prístup k webovej aplikácii TldNark, rovnaké meno a heslo môžete použiť aj v aplikácii TldNark mobile. Ak ešte prístup nemáte zriadený, požiadajte o meno a heslo TELEDIN alebo IPN data.
Ak je mobil zabezpečený PINom, heslom, vzorom alebo otlačkom prsta a v nastavení aplikácie je povolené zapamätanie prihlasovacích údajov, meno a heslo sa uloží v službe Google Smart Lock a pri spustení aplikácie prebehne prihlásenie automaticky.
Pre používateľov, ktorý spravujú viac firiem, je možné v službe Google Smart Lock zapamätať viac dvojíc meno/heslo. Pri spustení aplikácie sa v tomto prípade zobrazí dialog pre výber konkrétneho prihlásenia. Postup nastavenia.
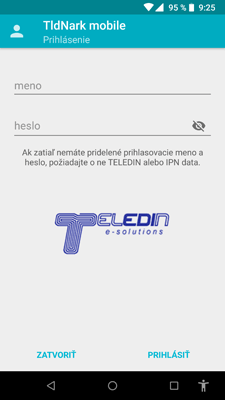
ZOZNAM SPRÁV (SPRIEVODIEK SPRÁV)
Základnou obrazovkou aplikácie je zoznam správ, resp. sprievodiek správ.
V spodnom riadku sú štyri ikony, ktorých význam zľava je nasledovný:
 - prepínanie medzi podrobným a základným zobrazením všetkých sprievodiek. Typ zobrazenia jednej sprievodky zmeníte podržaním prsta na nej.
- prepínanie medzi podrobným a základným zobrazením všetkých sprievodiek. Typ zobrazenia jednej sprievodky zmeníte podržaním prsta na nej. - prepínanie medzi zobrazením len rodičovských a všetkých sprievodiek, rodičovských aj dcérskych
- prepínanie medzi zobrazením len rodičovských a všetkých sprievodiek, rodičovských aj dcérskych - znovunačítanie sprievodiek
- znovunačítanie sprievodiek - filtrovanie zobrazenia na základe rôznych kritérií
- filtrovanie zobrazenia na základe rôznych kritérií Červený výkričník pri ikone znovunačítania sprievodiek signalizuje, že pri načítaní ďalších sprievodiek aplikácia zistila, že najnovšie sprievodky nie sú zobrazené a je potrebné znovunačítanie.
Červený výkričník pri ikone znovunačítania sprievodiek signalizuje, že pri načítaní ďalších sprievodiek aplikácia zistila, že najnovšie sprievodky nie sú zobrazené a je potrebné znovunačítanie.Farba sprievodiek má nasledovný význam:
- biela - rodičovská sprievodka. Každá správa má práve jednu rodičovskú sprievodku. Ak má rodičovská sprievodka dcérske sprievodky, je v pravom dolnom rohu karty sprievodky ikona  , ktorou sa zobrazia/skryjú dcérske sprievodky len tejto rodičovskej sprievodky.
, ktorou sa zobrazia/skryjú dcérske sprievodky len tejto rodičovskej sprievodky.
 , ktorou sa zobrazia/skryjú dcérske sprievodky len tejto rodičovskej sprievodky.
, ktorou sa zobrazia/skryjú dcérske sprievodky len tejto rodičovskej sprievodky.- žltá - dcérska sprievodka. Ak sa nad správou realizuje viac rôznych spracovaní (napr. preklad do INHOUSE aj do TXT formátu, splitovanie správy, potvrdenie prijatia správy, prípadne posielanie viacerými kanálmi), pre tieto ďalšie spracovania/udalosti systém vytvára dcérske sprievodky
- modrá - registrovaná chyba. Pri spracovaní správy nastala chyba, na vyriešení ktorej obsluha clearingového centra ešte pracuje
- červená - vyriešená chyba
Pre základné (stručné) zobrazenie sprievodiek si v nastavení aplikácie možete voľbou Zobrazené položky stručnej sprievodky nastaviť viditeľnosť položiek SÚBOR, ID SPRIEVODKY, STAV a POPIS.
Ak je za názvom správy uvedené číslo v zátvorke, znamená počet správ v súbore.
V titulku obrazovky je čas posledného načítania sprievodiek zo servera a počet už stiahnutých sprievodiek správ z celkového počtu správ, vyhovujúcich nastaveným kritériam zobrazenia (filtru).
V pravej časti titulku je farebný krúžok (napr.  ), zobrazujúci počet súborov so správami v EDI schránke, čakajúcich na stiahnutie. Ťuknutím na tento krúžok sa zobrazí zoznam nestiahnutých súborov. Hodnota v krúžku sa aktualizuje pri každom načítaní sprievodiek správ alebo zobrazeni zoznamu nestiahnutých správ. Ak sú medzitým správy stiahnuté EDIREXom, hodnota nemusí zodpovedať reálnemu počtu nestiahnutých súborov.
), zobrazujúci počet súborov so správami v EDI schránke, čakajúcich na stiahnutie. Ťuknutím na tento krúžok sa zobrazí zoznam nestiahnutých súborov. Hodnota v krúžku sa aktualizuje pri každom načítaní sprievodiek správ alebo zobrazeni zoznamu nestiahnutých správ. Ak sú medzitým správy stiahnuté EDIREXom, hodnota nemusí zodpovedať reálnemu počtu nestiahnutých súborov.
 ), zobrazujúci počet súborov so správami v EDI schránke, čakajúcich na stiahnutie. Ťuknutím na tento krúžok sa zobrazí zoznam nestiahnutých súborov. Hodnota v krúžku sa aktualizuje pri každom načítaní sprievodiek správ alebo zobrazeni zoznamu nestiahnutých správ. Ak sú medzitým správy stiahnuté EDIREXom, hodnota nemusí zodpovedať reálnemu počtu nestiahnutých súborov.
), zobrazujúci počet súborov so správami v EDI schránke, čakajúcich na stiahnutie. Ťuknutím na tento krúžok sa zobrazí zoznam nestiahnutých súborov. Hodnota v krúžku sa aktualizuje pri každom načítaní sprievodiek správ alebo zobrazeni zoznamu nestiahnutých správ. Ak sú medzitým správy stiahnuté EDIREXom, hodnota nemusí zodpovedať reálnemu počtu nestiahnutých súborov.Tuknutím na sprievodku sa zobrazí detail sprevodky. Podržaním prsta na sprievodke sa zmení jej zobrazenie medzi podrobným a stručným.
Ovládanie aplikácie na základnej obrazovke vystihuje nasledovný obrázok:
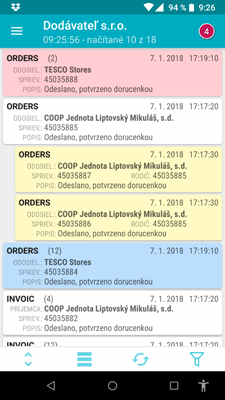
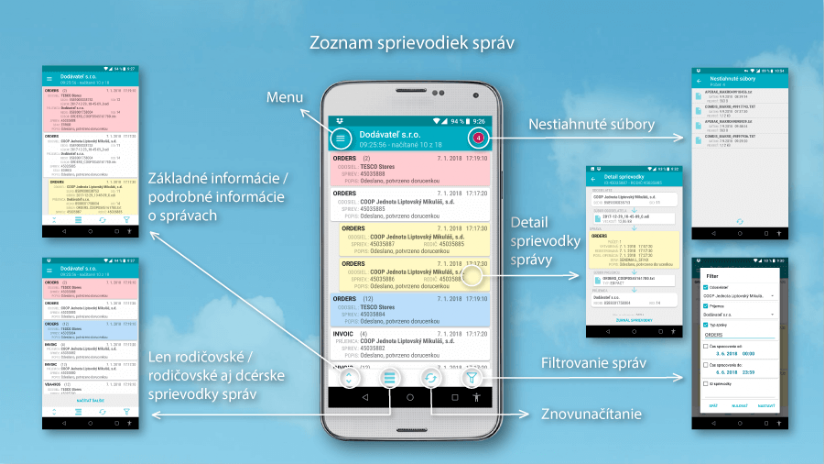
FILTER SPRÁV
Ťuknutím na ikonu lievika zobrazíte dialogové okno pre nastavenie filtra. Každé kritérium filtra aktivujete zašktnutím voľby pred názvom kritéria a zadaním hodnoty výberom zo zoznamu alebo napísaním.
Správy je možné filtrovať podľa nasledovných kritérií:
- odosielateľ správy
- príjemca správy
- typ správy (ORDERS, INVOIC, VDA4905, DELFOR, ...)
- čas spracovania od
- čas spracovania do
- ID sprievodky
- názov súboru so správou (alebo len časť názvu)
- stav sprievodky - všetky, nepotvrdené doručenkou, registrované chyby, vyriešené chyby (voľba všetky je ekvivalentom neaktívneho kritéria stav sprievodky)
Možno nastaviť akúkolvek kombináciu uvedených kritérií.
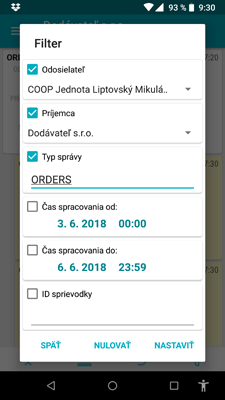
Po nastavení filtra sa v hornej časti zoznamu sprievodiek zobrazia na červenom podklade aktívne kritéria filtra, aby bolo obsluhe hneď zrejmé, že sa nezobrazujú všetky sprievodky, ale len tie, ktoré zodpovedajú nastavenému filtru.
Filter zrušíte ťuknutím na ikonu X v pravej časti aktívnych kritérií alebo môžete zmeniť kritéria filtrovania ťuknutím na červené pole s textom filtra, prípadne na ikonou lievika  .
.
 .
.V nastavení aplikácie parameter Ostatných x dní spôsobí to, že ak nie je nastavené žiadne filtrovacie kritérium, automaticky sa nastaví kritérium Čas spracovania od na počet dní určených parametrom Ostatných X dní. Tým sa dosiahnu rýchlejšie odozvy aplikácie (odpovede servera), pretože server pracuje len so sprievodkami pre určený počet dní. Ak používateľovi toto obmedzenie vadí, môže parameter Ostatných X dní nastaviť na hodnotu "celé obdobie".
Aplikácia si zapamätá naposledy nastavené hodnoty filtra pre jeho rýchlejšie opätovné aktivovanie s rovnakými kritériami.
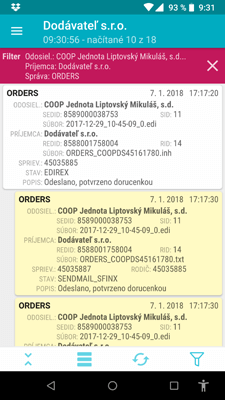
DETAIL SPRÁVY
Ťuknutím na správu v zozname sprievodiek správ otvoríte jej detailné zobrazenie.
Môžete tu nájsť nasledovné informácie:
- ID sprievodky a rodičovskej sprievodky (v titulku)
- meno a identifikátor (GLN, ODETTE ID,...) odosielateľa
- názov a veľkosť súboru odosielateľa
- počet správ v súbore
- dátum a čas vytvorenia správy u odosielateľa
- dátum a čas registrácie správy v clearingovom centre
- dátum a čas poslednej operácie (napr. potvrdenie prijatia správy doručenkou)
- názov a typ súboru poslaného príjemcovi
- meno a identifikátor príjemcu
V strednej karte môžu byť vedľa názvu správy zobrazené ikony, ktoré signalizujú nasledovné operácie nad správou:
- ikona pera - správa bola elektronicky podpísaná
- ikona zámku - správa bola zašifrovaná
- ikona T - správa s nastaveným príznakom "test"
Z menu volieb (ikona troch bodiek vpravo hore) možete voľbou Kopírovať do schránky skopírovať do schránky (clipboardu) vybrané údaje sprievodky. To sa môže hodiť, ak sa potrebujete na konkrétnu sprievodku (správu) odvolať napr. v maily.
Návrat do zoznamu sprievodiek dosiahnete tuknutím na tlačidlo späť, na šipku vľavo v titulku alebo na stredný obdĺžnik s názvom SPRÁVA.
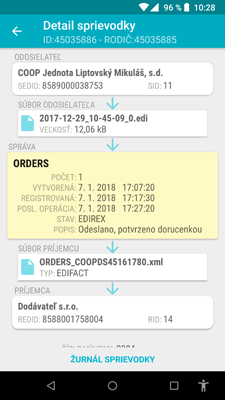
Tlačidlom ŽURNÁL SPRIEVODKY sa zobrazí zoznam operácií, ktoré boli nad správou vykonané.
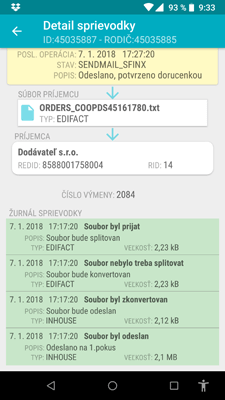
OBSAH SÚBORU SPRÁVY
Ťuknutím na ikonu súboru  v detaile správy, či už ikonu súboru odosielateľa alebo príjemcu, zobrazí sa obsah súboru so správou.
v detaile správy, či už ikonu súboru odosielateľa alebo príjemcu, zobrazí sa obsah súboru so správou.
 v detaile správy, či už ikonu súboru odosielateľa alebo príjemcu, zobrazí sa obsah súboru so správou.
v detaile správy, či už ikonu súboru odosielateľa alebo príjemcu, zobrazí sa obsah súboru so správou.Niektoré správy sa môžu zobraziť v jednom riadku (EDIFACT, VDA, XML). Pre lepšiu orientáciu v správe umožňuje aplikácia rozdelenie na riadky a prípadne aj naformátovanie (pre XML). Toto rozdelenie na riadky urobíte prvou ikonou zľava  . Ak má súbor viac ako jeden riadok, ikona sa nezobrazí.
. Ak má súbor viac ako jeden riadok, ikona sa nezobrazí.
 . Ak má súbor viac ako jeden riadok, ikona sa nezobrazí.
. Ak má súbor viac ako jeden riadok, ikona sa nezobrazí.Druhá ikona zľava  umožní zdieľať obsah súboru správy s inými aplikáciami v zariadení, napr. odoslať ho ako prílohu mailom.
umožní zdieľať obsah súboru správy s inými aplikáciami v zariadení, napr. odoslať ho ako prílohu mailom.
 umožní zdieľať obsah súboru správy s inými aplikáciami v zariadení, napr. odoslať ho ako prílohu mailom.
umožní zdieľať obsah súboru správy s inými aplikáciami v zariadení, napr. odoslať ho ako prílohu mailom.Ikonou troch bodiek v pravom hornom rohu otvoríte menu volieb, z ktorého voľbou Veľkosť písma nastavíte veľkosť fontu obsahu súboru.
Upozornenie:
- Pôvodný obsah súboru je prekódovaný do UTF-8, takže kódovanie vo väčšine prípadov, ak nie vo všetkých, nebude súhlasiť s kódovaním pôvodného súboru
- Práca s veľmi veľkými súbormi (niekoľko MB) je veľmi pomalá, preto aplikácia zobrazí z veľkého súboru len prvých 200 kB a v titulku na skrátenie dlhého súboru upozorní textom !SKRÁTENÝ!. Ak používateľ potrebuje z nejakého dôvodu zobraziť celý súbor, je potrebné ho pomocou ikony zdieľania "vyexportovať" z aplikácie a zobraziť v nejakom textovom editore.
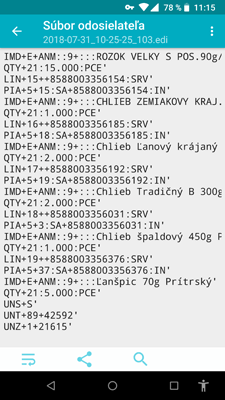
Ikona lupy  umožní vyhľadávanie textu v správe. Všetky vyhľadané výskyty sa farebne zvýraznia, pričom vybraný je podfarbený oranžovou farbou, ostatné žltou. Posúvanie medzi jednotlivými výskytmi hľadaného textu zabezpečia šípky.
umožní vyhľadávanie textu v správe. Všetky vyhľadané výskyty sa farebne zvýraznia, pričom vybraný je podfarbený oranžovou farbou, ostatné žltou. Posúvanie medzi jednotlivými výskytmi hľadaného textu zabezpečia šípky.
 umožní vyhľadávanie textu v správe. Všetky vyhľadané výskyty sa farebne zvýraznia, pričom vybraný je podfarbený oranžovou farbou, ostatné žltou. Posúvanie medzi jednotlivými výskytmi hľadaného textu zabezpečia šípky.
umožní vyhľadávanie textu v správe. Všetky vyhľadané výskyty sa farebne zvýraznia, pričom vybraný je podfarbený oranžovou farbou, ostatné žltou. Posúvanie medzi jednotlivými výskytmi hľadaného textu zabezpečia šípky.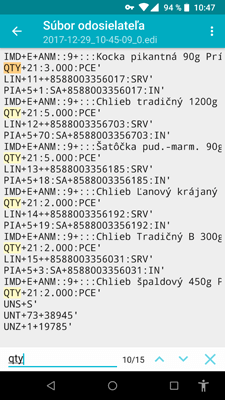
Podržaním prsta na texte správy sa text označí a v pravom dolnom rohu sa zobrazi pozícia označeného textu. Písmeno R znamená riadok, S stĺpec. Táto funkcia pomôže napr. pri lokalizácii nejakej položky riadku v inhouse alebo VDA súbore.
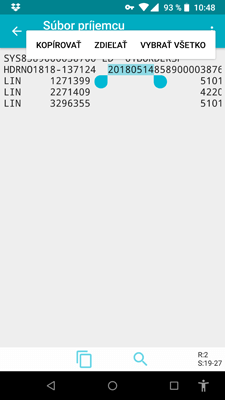
Ak je zobrazený súbor v retail inhouse formáte, ťuknutím na ktorýkoľvek údaj sa v dolnej časti zobrazí názov položky, jej pozícia v riadku, dĺžka a prípadne aj poznámka.
Ikonou  zobrazíte súbor v komfortnom inhouse prehliadači.
zobrazíte súbor v komfortnom inhouse prehliadači.
 zobrazíte súbor v komfortnom inhouse prehliadači.
zobrazíte súbor v komfortnom inhouse prehliadači.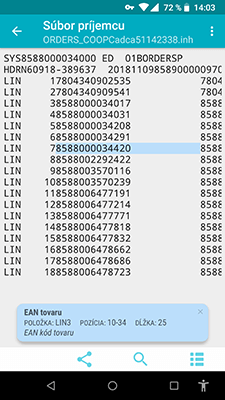
INHOUSE PREHLIADAČ
Ťuknutím na ikonu  v zobrazovači obsahu správy, ktorá je ale viditeľná len ak je zobrazený súbor v retail inhouse formáte, sa otvorí inhouse prehliadač.
v zobrazovači obsahu správy, ktorá je ale viditeľná len ak je zobrazený súbor v retail inhouse formáte, sa otvorí inhouse prehliadač.
 v zobrazovači obsahu správy, ktorá je ale viditeľná len ak je zobrazený súbor v retail inhouse formáte, sa otvorí inhouse prehliadač.
v zobrazovači obsahu správy, ktorá je ale viditeľná len ak je zobrazený súbor v retail inhouse formáte, sa otvorí inhouse prehliadač.Ak súbor obsahuje viac správ, zobrazia sa len hlavičky správ. Ak obsahuje len jednu správu, zobrazia sa aj hlavičky riadkov správy.
Ťuknutím na hlavičku správy alebo hlavičku riadku sa tieto rozbalia alebo zbalia. Ťuknutím na položku riadku sa zobrazí jej pozícia v riadku, dĺžka a poznámka k položke.
Ikonkou striešky sa zobrazenie zbalí na úroveň hlavičiek správ.
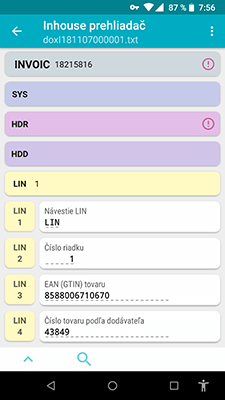
Ak je zapnutá kontrola formátu údajov (v menu volieb - tri bodky vpravo hore) a pri kontrole sa nájde chyba, zobrazí sa v hlavičke správy a v hlavičkách riadkov s chybou červený výkričník v krúžku. Ťuknutím na tento výkričník napr. v hlavičke správy sa zobrazia len tie položky správy, v ktorých bola nájdená chyba.
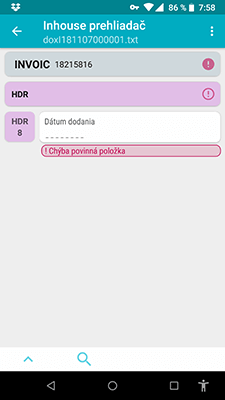
Ak potrebuje používateľ vyhladať konkrétny údaj správy, napr. dátum dodania v položkách správy LIN, ikonou vyhľadávania  sa zobrazí dialóg pre výber hľadanej položky a následne sa zobrazia všetky výskyty hľadanej položky. Režim vyhľadávania sa ukončí ikonou X vpravo dole.
sa zobrazí dialóg pre výber hľadanej položky a následne sa zobrazia všetky výskyty hľadanej položky. Režim vyhľadávania sa ukončí ikonou X vpravo dole.
 sa zobrazí dialóg pre výber hľadanej položky a následne sa zobrazia všetky výskyty hľadanej položky. Režim vyhľadávania sa ukončí ikonou X vpravo dole.
sa zobrazí dialóg pre výber hľadanej položky a následne sa zobrazia všetky výskyty hľadanej položky. Režim vyhľadávania sa ukončí ikonou X vpravo dole.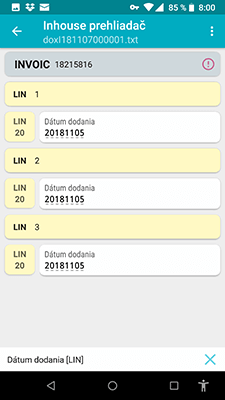
NESTIAHNUTÉ SÚBORY
Z menu aplikácie položkou Nestiahnuté súbory alebo ťuknutím na farebný krúžok  v pravom hornom rohu zoznamu sprievodiek zobrazíte zoznam súborov, čakajúcich v EDI schránke na stiahnutie.
v pravom hornom rohu zoznamu sprievodiek zobrazíte zoznam súborov, čakajúcich v EDI schránke na stiahnutie.
 v pravom hornom rohu zoznamu sprievodiek zobrazíte zoznam súborov, čakajúcich v EDI schránke na stiahnutie.
v pravom hornom rohu zoznamu sprievodiek zobrazíte zoznam súborov, čakajúcich v EDI schránke na stiahnutie.Ťuknutím na ikonu súboru v zozname môžete preskúmať obsah súboru so správou.
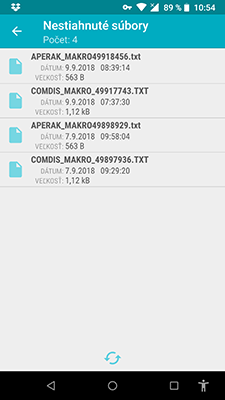
MENU APLIKÁCIE
Ťuknutím na ikonu troch vodorovných čiarok v ľavom hornom rohu základnej obrazovky aplikácie sa vysunie menu. Vysunúť ho možno aj potiahnutím prsta z ľavej strany obrazovky smerom doprava.
Funkcie prístupné z menu sú zrejmé z obrázka.
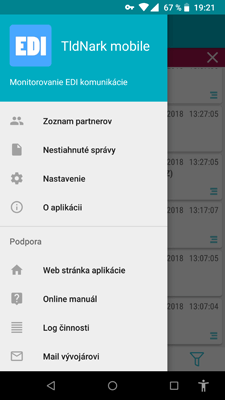
NASTAVENIE APLIKÁCIE
Vybratím položky Nastavenie z menu aplikácie sa zobrazí obrazovka nastavenia.
Môžete nastaviť jazyk aplikácie (český, slovenský, anglický), jednu z 12 preddefinovaných farieb a svetlú alebo tmavú tému.
Možete si povoliť/zakázať zobrazenie dialógového okna pre výber akcie po prihlásení. Ak dialóg nepovolíte, automaticky sa načítajú sprievodky.
Okrem toho môžete nastaviť, koľko sprievodiek správ sa načíta na jednu žiadosť (tlačidlo NAČÍTAŤ ĎALŠIE na obrazovke zoznamu sprievodiek).
Určiť môžete aj to, či a kedy sa bude zobrazovať farebný krúžok z počtom nestiahnutých súborov na obrazovke zoznamu sprievodiek správ. Možnosti sú - nikdy, len nenulové hodnoty a vždy.
Voľba Ostatných X dní umožní aplikácii obmedziť načítanie sprievodiek len pre ostatných X dní. Toto automatické obmedzenie je platné LEN vtedy, ak nie je nastavené žiadne kritérium filtra, teda ak chceme zobraziť všetky existujúce správy.
Zvyčajne potrebujeme zistiť informácie o stave správ z posledných dní takže nepotrebujeme, aby server filtroval aj pol roka staré sprievodky. Nastavením hodnoty na 3 alebo 7 dní sa podstatne skráti doba odozvy servera a aplikácia bude "svižnejšia". Ak však chcete zobrazovať všetky sprievodky evidované serverom, vyberte hodnotu celé obdobie.
Pre pohodlnejšie a rýchlejšie prihlásenie si môžete povoliť ukladanie prihlasovacích údajov do služby Google Smart Lock, čím sa vyhnete zadávaniu mena a hesla pri každom spustení aplikácie. Prihlásenie prebehne automaticky. Je to ale možné len na zariadeniach chránených PINom, vzorom alebo heslom.